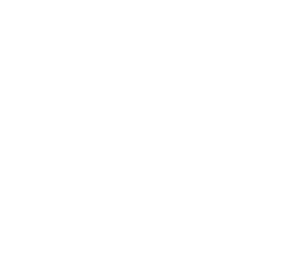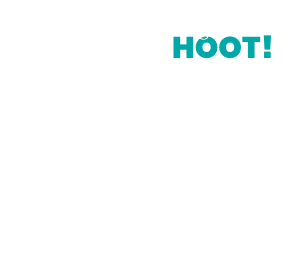What are UTM codes?
“UTM” stands for “Urchin Tracking Monitor.” Urchin Software Corporation was acquired by Google in 2005, and their software, Urchin Analytics, laid the groundwork for what we know today as Google Analytics. You might have noticed that your Google Analytics tracking code you installed on your website is formatted “UA-XXXXXXXX”. This is another holdover from the days of Urchin Analytics.
UTM codes are a snippet of text that you can add to a link that communicates to Google Analytics more information about your traffic, which Analytics stores under the Campaigns tab. This extra information allows you to filter your traffic by campaigns and run reports on these campaigns. In addition, there’s no limit to how many codes you can generate and track.

What exactly can I track using UTM codes?
There are five variants of UTM parameters. The first three are the most used: Source, Medium, and Campaign. For additional insights you may also choose to track all five.
Here’s what you can track with each of the different parameters:
Campaign Source
Up first is the source parameter. It allows you to track where your traffic came from. For example, are you sending your patrons from a Facebook ad to your website? You can indicate this in your tracking code. The Source parameter added to your url is utm_source. Some sources you might want to track could include social networks, search engines, or the name of an email list.
Example: &utm_source=facebook
Campaign Medium
The medium parameter tracks the type of traffic the patron originated from. Some options could include ppc (pay-per-click advertisement), email, social, paid-advertising, display, etc. The parameter is utm_medium
Example: &utm_medium=ppc
Campaign Name
The campaign parameter allows you to track the performance of a named campaign. For example, you can use the campaign parameter to differentiate traffic between different Facebook ad campaigns or email campaigns. The parameter is utm_campaign.
Note: when using multiple words for a parameter, replace all spaces in the name with an underscore or hyphen.
Example: &utm_campaign=summer_reading_children
Campaign Content
If you have multiple links pointing to the same landing page (such as an email newsletter with two call to action buttons), this code will help you keep track of the separate buttons. The parameter is utm_content.
Example: &utm_content=download_button
Campaign Term
The keyword parameter, the least used of the five, is specifically used for search engine pay-per-click ad campaigns and allows you to track which paid keyword term a patron came from so that you can filter patron behavior based on the keyword term they used. Of course, more detailed keyword success data is available in your ad manager, but these dashboards often lack the ability to see the behavior of the website visitor versus simply if they used the keyword or not. The parameter is utm_term.
Example: &utm_term=summer-reading
Taking what we have learned, let’s create a campaign!
You can use these codes in any combination by separating each parameter with the ‘&’ sign. So, for example, you might have a simple URL that you simply want to track actions from an email newsletter. This might look like:
http://yourpubliclibrary.com/your-landing-page/?utm_campaign=announcing_summer_reading-2021&utm_medium=newsletter
By adding the utm_campaign parameter, you can track the performance of your “Summer Reading is Here!” email campaign in Google Analytics.
Of course, you can also have a more complex code that tracks multiple parameters at the same time. Here is an example of tracking all four of the most commonly used parameters: source, medium, name, and content:
http://yourpubliclibrary.com/your-landing-page/?utm_source=mailchimp&utm_medium=newsletter&utm_campaign=announcing_summer_reading-2021&utm_content
How do I track the campaign in Google Analytics?
Awesome, you have your first tracking code! What now? Once you add the UTM code to your campaign’s URL, you can track the performance in Google Analytics in a few different reports.
- Create a custom report under Customization > Custom Reports. Add Medium, Campaign, or Source as dimensions and the metrics you want to view.
- Go to Acquisition > Campaigns > All Campaigns to view traffic based on your custom campaign names.
Are there any tools online to help create and manage my codes?
There are several different methods you can use for creating, and even keeping track of, your UTM codes:
- Manually create the codes using the instructions included here.
- Google’s Campaign URL Builder allows you to fill out a simple form, which generates your code below so that you can simply copy and paste it: Campaign URL Builder & Google Analytics Demos & Tools
- UTM.io’s Chrome Extension allows you to create codes, as well as keep track of them for future reference. Bulk creation is also supported for large campaigns. Add to Chrome: UTM.io - Google Analytics URL Builder - Chrome Web Store
- Any spreadsheet software can also be used to generate and keep your codes. A quick Google search will lead you to blog posts speaking to this topic.